Summary: Despite it being one of the most full-proof machines ever built, many MacBook users end up facing miscellaneous problems with it. Needless to say, it can be very inconvenient to take the MacBook to a service center for such issues every now and then. That’s why in this post we have covered some of the most common MacBook problems and their easy solutions, which can help you resolve issues at your end itself.
Apple MacBook is a well-made and well-respected product. It is designed for professionals and home users who don’t like to settle for less when it comes to performance, looks, and convenience. From playing hundreds of virtual instruments to production rendering, the MacBook is exceedingly capable.
However, like any other device, even MacBook can face technical problems that can hamper its user’s experience. In this post, we will talk about some common MacBook problems users face, and discuss easy-to-follow solutions that can fix these issues.
Most common MacBook problems and their solutions
Startup Issues
On switching on your MacBook, if you are experiencing problems like a blank screen or a grey startup screen, you need to start the system in “Safe Mode”. Experts recommend booting into Safe Mode as it allows you to run a check on the startup disk and repair it.
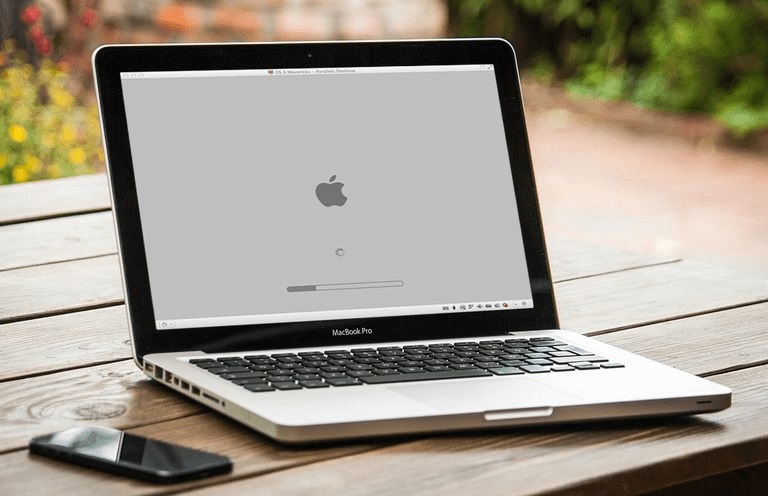
Here are the steps to follow:
- Press and hold Shift key as you boot your Mac
- When you see the Apple logo on the screen, release the Shift key
This will lead to your MacBook logging into Safe Mode with basic software and drivers running.
Note: Running diagnostics on your Mac disk can take time and you need to be patient while it finishes.
Mac Flickering Display
MacBook comes with a Retina display that can render sharp visuals. Usually, the display does not give any issues, but sometimes the discrepancy between hardware and software can cause the screen to flicker and you may see the display becoming dim.
Finding the reason for flickering display can be difficult as the software of MacBook controls certain hardware. However, that does not mean there is no solution. Here are some troubleshooting steps that you can follow:
- Restart your Mac in Safe Mode. You can refer to the instructions given in the first solution in the post for this.
- After booting in Safe Mode, you need to make some observations – has the screen flickering stopped completely? If the screen flickering has not stopped even in Safe Mode, you need to follow the steps given below
Reset NVRAM
NVRAM refers to Non Volatile Random Access Memory on Mac, and it is used for quick access of files. If the NVRAM is overloaded, it could cause screen flickering. To resolve it, you need to reset NVRAM using the steps given below:
- Shut down the MacBook
- Restart the MacBook. When you hear the startup sound, press and hold the following keys together – Command, Option, P, and R
- Keep holding all four keys until Mac starts. This step will reset the NVRAM and flickering should stop if it was due to overloaded NVRAM.
If the screen flickering issue remains unresolved, move to the next step.
Disable Graphics Switching
A MacBook has two graphics processors – a discrete GPU and an integrated GPU. The discrete GPU provides substantial graphics performance but uses more energy. On the other hand, the integrated GPU optimizes battery life by using less energy. Your macOS may switch to discrete GPU or integrated GPU depending on application demands and battery state. For example, if you are using a graphics application, it may switch to discrete GPU or vice versa. The screen flickering may happen during this graphics switching.
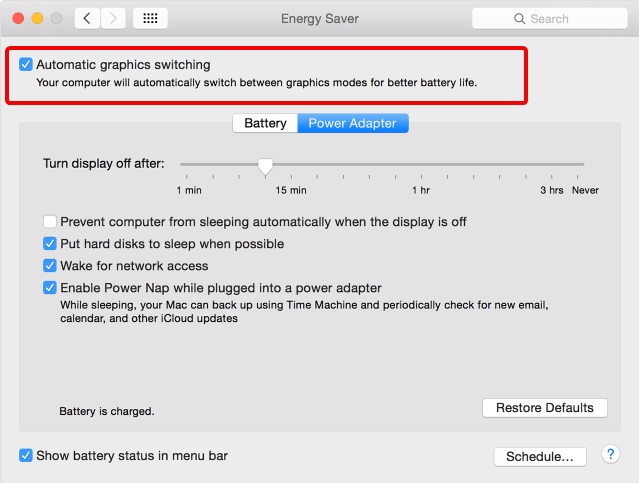
Common MacBook Problems and How to Fix Them
An easy solution to this problem is disabling graphics switching and seeing if it helps. Here are the steps to follow:
- Open System Settings -> Energy Saving
- Uncheck Automatic graphics switching
Now check if the screen flickering has disappeared. If not, you need to enable Default Settings for the Display. Here are the steps to do it:
- Go to System Preferences -> Display -> select Default for display
Now you should see the display size of the icon change and you might also see the screen flickering disappear.
MacBook Running Slow
Sometimes due to optimization or storage issues, your MacBook may start running slower than usual. To overcome this you either have to clear up disk space or optimize your Mac in some other way.
If you have already tried clearing up disk space but it hasn’t helped, follow these steps to optimize your MacBook:
- Restart your MacBook (this alone might help spike up the performance)
- Check pending updates and install if you find any
- Now open your MacBook’s Activity Monitor. For this this, go to Applications -> Utilities -> Spotlight and search for Activity Monitor.
- The Activity Monitor will show you a list of all apps running on the MacBook. If you spot any suspicious app or find any app consuming too much memory, immediately terminate it.
- Now remove unwanted files from your MacBook as well as uninstall unused programs
- You could also try running Apple Diagnostics to further check for optimization opportunities
To avoid the hassle of doing all this manually, you could also simply use Stellar SpeedUp Mac to optimize your MacBook in a few minutes.
There could be a number of other issues too which could affect your experience while working with the MacBook. Though there are usually a lot of manual solutions available for such issues, a one-stop solution for all MacBook problems is to reset it to its factory settings. But before doing so, you should be aware that resetting a MacBook erases all the data saved on it, so you will have to take a complete backup of your hard drive beforehand.
In case you end up facing any sort of data loss due to the reset or due to some other MacBook issue, you can try a completely free utility called Stellar Data Recovery Free Edition for Mac to recover to lost files. In case you have to recover large amount data try Stellar Data Recovery Professional for Mac.
Stellar Data Recovery Professional for Mac – helps recover lost Mac data
Stellar Data Recovery Professional for Mac can recover all kinds of lost or deleted data from a problematic MacBook. It is capable of recovering documents, photos, videos, audio, and more from all macOS devices. The data recovery software is compatible with M1 & T2 chip-enabled Macs and it can recover data from crashed or non-booting Mac disks as well.
Equipped with a user-friendly interface, the tool works with the latest macOS Monterey 12.0 and lower versions.
How to recover MacBook files using Stellar Data Recovery Professional for Mac
The file recovery process with Stellar Data Recovery Professional for Mac is short and easy. Here are the steps:
- Visit the official website for the software and download its free version
- Install the software with default recommendations
- After this, launch Stellar Data Recovery Professional for Mac on your MacBook.
- From the home screen, select the type of data you want to recover and click Next. You can either choose “Everything” or select any of these – documents, emails, videos, photos, and audio.
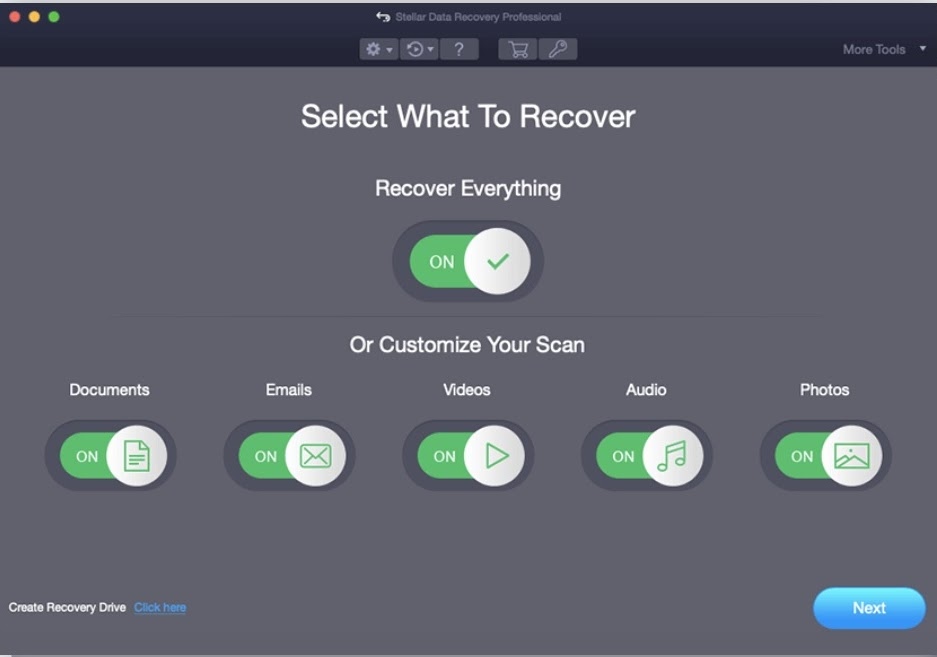
- From the next screen, select the location on the hard drive from which you need to recover data and click on Scan.
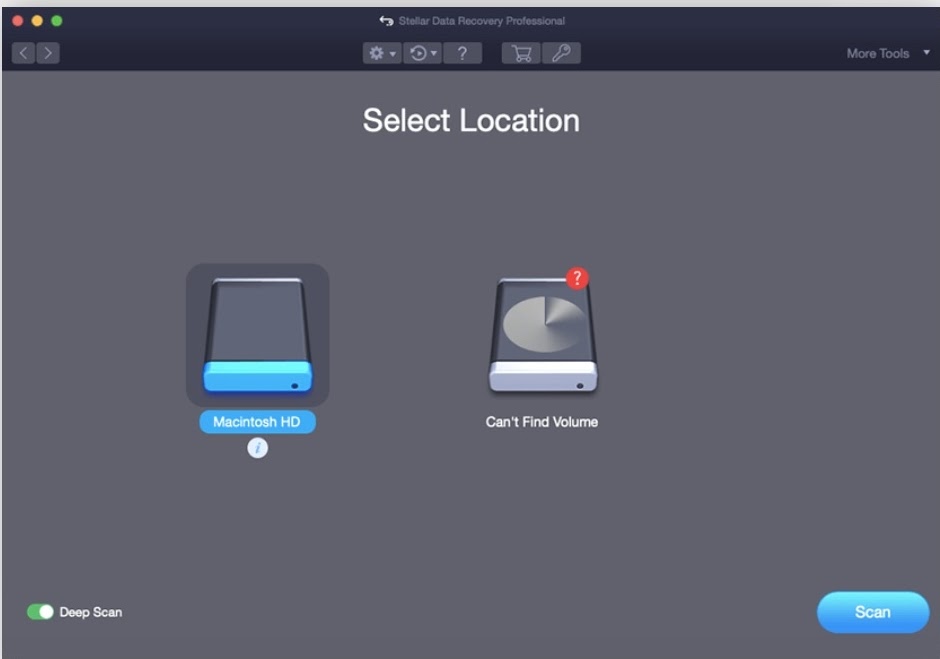
- After the scan finishes, all recoverable files will be displayed in a tree view list in the left-hand sidebar of the application. From here you can select any file for preview. After preview, select the files to be recovered and click on the Recover button.
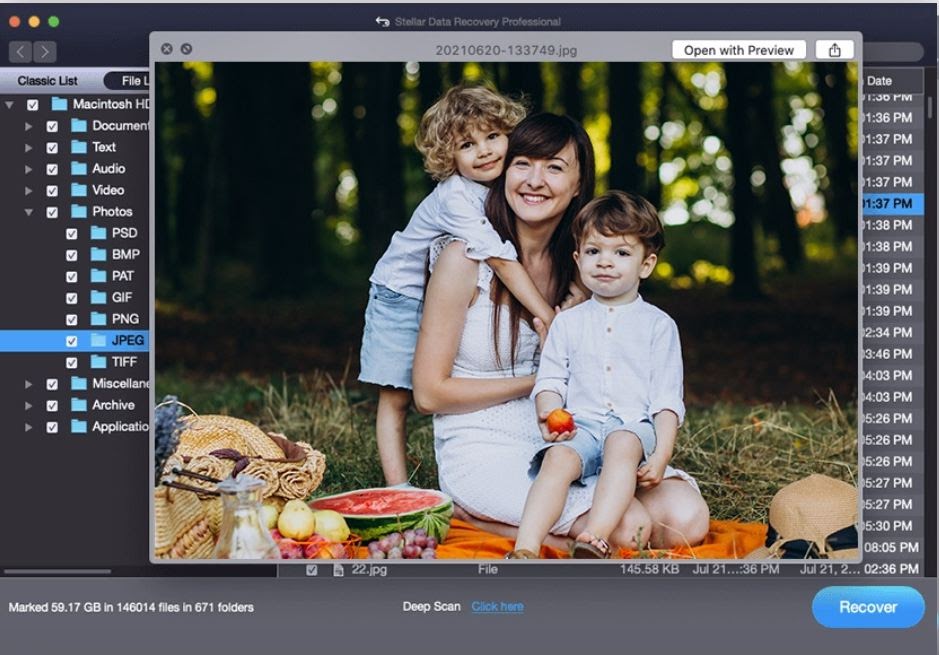
To Conclude
Though the MacBook is a well-built machine, due to several reasons, it can face issues and cause interruption for users. We hope that the solutions discussed in this post will help you overcome the common MacBook problems. However, if nothing helps, you may reset your MacBook to its factory settings. Remember to take a full backup of your important data before doing so. And just in case you end up facing data loss, don’t hesitate in using data recovery for Mac to recover those files.


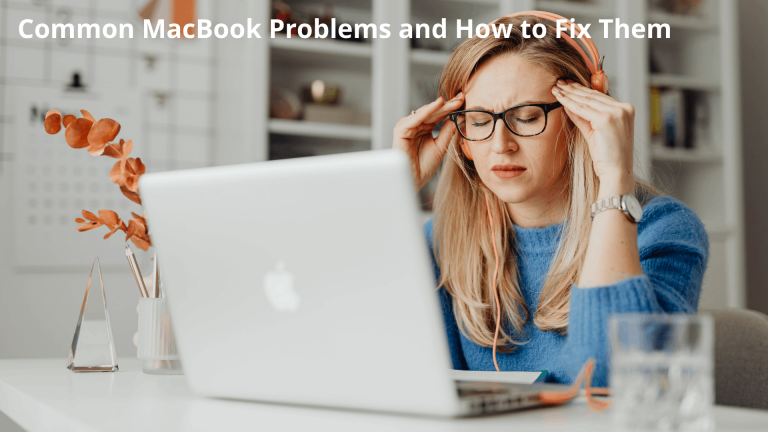
0 Comments