When you do an image search on either Google or Yahoo, you’re using a specific keyword or a combination of keywords to look for an image. Almost all search engines have this feature, and it’s an easy way to find the images that you need. But have you ever heard of reverse image search?
Reverse Image On Your Phone
Basically, what this does is the opposite of the usual image search. With a reverse image search, you can find out about the photo’s origin and other similar photos related to it. Using reverse image search is convenient and can also save you a lot of time because you can get the exact images that you’re looking for.
However, when using a smartphone, you may find that doing a reverse image search on it is quite tricky. But fret not, because it’s definitely possible and much easier to do now on mobile devices and not just on computers.
We’ve listed down some methods on how to reverse image search on phone. Keep reading to find out more.
Reverse Image Search on Google Chrome
Google is one of the most-used search engines today. It’s no wonder that almost everyone has a Google Chrome browser on their phone. So, all you need to do to perform a reverse search on it is to open the Google Chrome browser on either your iOS or Android device.
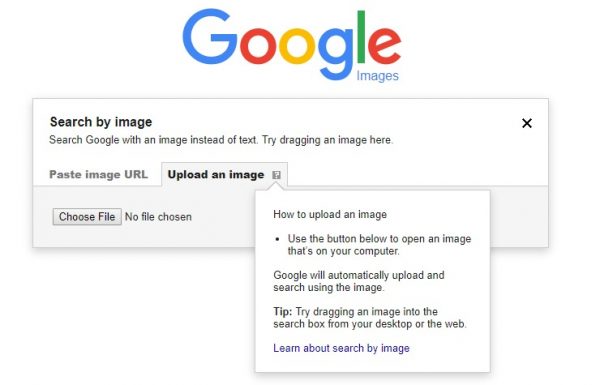
Now, navigate to the photo you’re targeting to find. Then tap and hold the photo until you see a pop-up menu on the screen. On the pop-up menu, tap “Search Google For This Image.” Then, verify the results displayed on the screen. Easy!
Reverse Image Search on Bing
Bing is also a very popular search engine. And it’s actually developed by Microsoft. So you’re sure that it can keep up with your reverse image search needs. But instead of calling it reverse image search, Bing refers to it as “visual search.”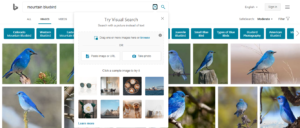
Once you’ve opened Bing Images on your browser, click the camera icon located beside the magnifying glass icon inside the search box. You can either upload an image, drag and drop a photo or paste the link of your chosen image. Bing will then process the image and give you results on your screen.
READ: JPG to PDF: Convert Images Online for Free
Reverse Image Search on iOS Devices
You can actually upload a photo from your iOS device and use it for a reverse image search. But there is an additional prerequisite that you must first do. Before you can upload the photo to do a reverse image search, you will first have to activate the desktop version of the image search function on Google.
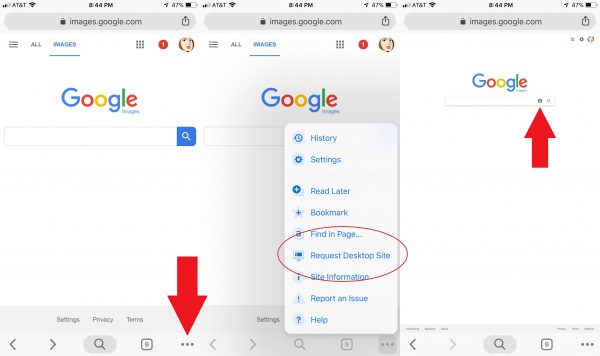
Go to image.google.com on your browser and request the desktop version of the image. For Safari users, tap the arrow pointing upwards, which is the Share icon to access the Share menu. As for Chrome users tap the three horizontal dots on the lower right corner of the browser for “More.” Then tap the camera icon to upload the photo of your choice. You will then be given results.
Reverse Image Search on Android Devices
Doing a reverse image search on an Android device has a similar process to iOS devices which needs an additional step to perform photo booth for sale. On your web browser, open images.google.com. You will need to first request for the desktop version. Then, on your Chrome browser, tap three vertical dots on the upper right corner of the browser for the “More” menu.

Then, select the desktop version of the site and tap the camera icon to upload the photo of your choice. You will then be given results for your reverse image search Outsource Image Editing Service.
Reverse Image Search On the Google Lens App
Google lens was originally made for Pixel smartphones only. But now, it’s supported by the Google Photos app for both iOS and Android devices. All you need to do is download the Google Photos app on the Apple App Store for iOS or Google Play store for Android.
After downloading, you can easily select the image or images and tap on the Google Lens icon on the bottom of the screen to perform a reverse image search.
Takeaway
Reverse image search allows you to find more information on a specific. You can also find different images that are related to it. It’s a great way to find photos other than using the traditional image search method. You will not only get more accurate results, but it also widens your search preference for you to get the best images.
Forget about the trial-and-error process of using a combination of keywords to look for specific images, with reverse image search, you’ll be saving a lot of precious time. Go ahead, try it out for yourself!
HussaiN is a full-time professional blogger from India. He is passionate about content writing, tech enthusiasts, and computer technologies. Apart from content writing on the internet, he likes reading various tech magazines and several other blogs on the internet. Email ID: arrowtricks.pvt@gmail.com


0 Comments