The content://com.android.browser.home is a built-in feature of the chrome browser. Chrome is a web browser for mobile devices, desktop computers, and Chromebooks. It was created by Google and it is available on various platforms including Linux, Microsoft Windows, macOS, and Android.
When it comes to android mobile phones or tablets, we can use a built-in browser called Chrome. Chrome is a browser that is built into android devices. You can access it by typing content://com.android.browser.home/ in the address bar of your browser on your phone or tablet and you will be redirected to the home page of the built-in Chrome browser on android devices.
What is content://com.android.browser.home/
content://com.android.browser.home is the home page of the Chrome browser on Android devices, which contains a frequently visited website list as well as news, weather, and other information. You can access it by typing content://com.android.browser.home in Chrome’s address bar or use the “Open Home” button on your device to open it directly if you’ve set it up to do so.
Now there is much syntax for the android web browser such as:
- content://com.android.browser.home/
- content://com.android.browser.home/index
- content://com.android.browser.home/bookmarks
- content://com.android.browser.home/index-google search
- content://com.android.browser.home/most_visit
- content://com.android.browser.home/facebook
- content://com.android.browser.home/google
- content://com.android.browser.home/youtube
You must now have a better understanding of the syntax’s meaning and the features it provides for the user and the browser. A similar reference to browser indexing is made by the term “index” in the URI. Indexing is now a feature that is used by admins and not by site visitors or guests. The admin can locate and index content because of the indexing.
Keep in mind: The term “index” is often used to refer to the databases that search engines like Google and Bing operate. Users or visitors won’t be able to access a particular website if it is not listed in the search engine’s index.
How to change the default browser on an Android phone?
To change the default browser on an Android phone, you need to:
- Open the Settings app and tap on Apps & Notifications option.
- Tap on the Default Apps option under the Device section and under their tap the Browser app.
- Select any other app from the list apart from Chrome as your default browser, which will now open whenever you click a link in another app or website that opens in a new tab or window (for example, when you use Gmail).
How to Set Default Homepage on Google Chrome Using content://com.android.browser.home?
To change the browser’s default homepage:
- Click on the menu button in the top right corner of your Google Chrome window and select Settings.
- Click Show advanced settings (located at the bottom of the page).
- Under Homepage choose a new web address to open when you start up Chrome.
How to change the Homepage on Mozilla using content://com.android.browser.home?
To change the homepage on Mozilla, you can do it by typing about:config in the address bar and pressing Enter key from your android device’s keyboard.
You will see the list of preferences and settings in the browser’s window.
To change a setting, right-click on it and then choose “Modify” or type “NVDA + F” to open its setting dialog box. Then select “true” or “false” for modifying its value depending upon which one you want to change into true or false respectively.
How to change the Default Homepage in Opera?
- Open the browser.
- Click on the three dots on the top right.
- Select Settings from the menu that appears.
- Scroll down and click Set Default Page…, which is under Advanced Settings.
- If you see your desired site as an option (it may not automatically appear), select it and click OK to confirm your selection as the default home page for Opera. Now whenever you open a new tab or window in Opera, it will open up with this given web page as its default homepage!
How to remove “content://com.android.browser.home/”
- Open Chrome.
- Click on the three dots in the upper-right corner, and then choose Settings from the menu that appears.
- Select “Show advanced settings” at the bottom of this page.
- Scroll down until you see “Homepage” and click on it once to expand a list of options: Use the current page, Blank page, or Custom URL to set your homepage manually.
- Remove infrequent suggestions from Homepages; Enable instant access to instructions for common tasks by clicking Learn more below the search box (this will open up a Google support article).
- To remove content://com.android.browser/home from your Android device: Open Settings > Apps & notifications > App Info > Chrome app and tap Uninstall updates (if the update is available) or Clear data/cache; In case you have enabled automatic updates for Chrome app then you need to do this step as well: Go back one step and uninstall updates pertaining under “Google Play Services” section; Restart your device
The chrome browser has a home page that contains a frequently visited website list as well as news, weather, and other information. If you want to access this information or a frequently visited website list, you can do it by typing content://com.android.browser.home in Chrome’s address bar and pressing Enter key on your android device’s keyboard.
Content://com.android.browser.home is a shortcut to open the home page of the built-in Chrome browser in android devices. If you want to access content://com.android.browser.home, you can do it by typing content://com.android.browser in Chrome’s address bar and pressing Enter key from your android device’s keyboard
Also Read: Voice Search Optimization for Google
Below is an example of how content://com.android.browser.home looks like when it is accessed by using Google Chrome app on my Samsung Galaxy SIV mobile phone.
content://com.android.browser.home is an Android file directory that is used by the Google Chrome app to store user data and settings. The content://com.android.browser.home can be accessed from your Samsung Galaxy SIV mobile phone via the following steps:
- Open your web browser app on your Smartphone or tablet device, and go to https://play.google/store/apps/details?id=com….
- Choose “Google Chrome” from the list of apps on the Play Store page, then click “Install”.
- After installing Google Chrome, you will be able to see content://com.android-chrome-bookmarks in your web browser’s URL bar (if not already present). Type in this address and press Enter!
In short, content://com.android.browser.home is the default homepage for the built-in Chrome browser on android devices. It’s a legitimate URL, with a valid hostname and path name and so on; it just happens to cause your browser to open up this page:
Conclusion
The content://com.android.browser.home is a built-in feature of the chrome browser which can be accessed by typing the following command in Chrome’s address bar: content://com.android.browser.home/
HussaiN is a full-time professional blogger from India. He is passionate about content writing, tech enthusiasts, and computer technologies. Apart from content writing on the internet, he likes reading various tech magazines and several other blogs on the internet. Email ID: arrowtricks.pvt@gmail.com

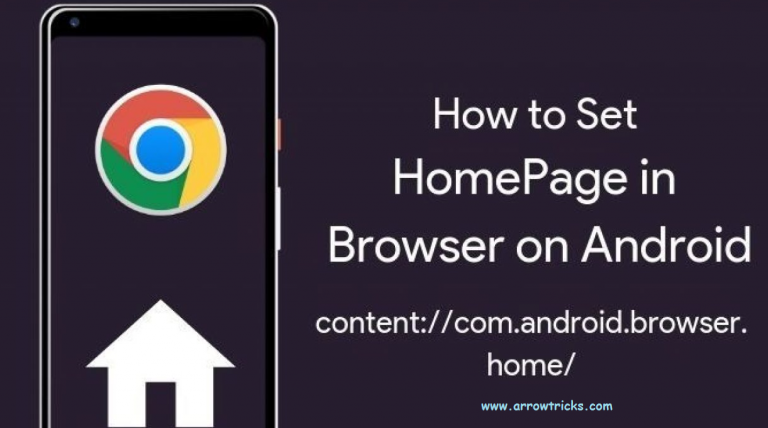
0 Comments