How to Enable Gmail’s New Offline Mode: It is updated and better, The new Gmail updates were rolled out earlier this year. A couple of new features were added, some existing were modified.
However, I am assuming that many people, who solely login to check emails and log out immediately, would not have noticed these up-gradations in the first place. Hmmm…
How to Enable Gmail’s New Offline Mode
I, myself, would not have if it had not been for me to read an email I received from Charter Communications regarding Spectrum Internet plans. I have two email accounts so I do not log into my Gmail account that often. However, this time when I did, I noticed a couple of changes. Here is all that I thought was different or new.
Attachments
One of the very noticeable changes in the upgraded version is the way attachments are handled by Gmail. The users do not need to go through the hassle of opening an email thread to view an attachment and then open or download it. As long as the attachment is in the Default display density view, a user can have a look at it without opening the actual thread.
This holds true for the ‘Default’ view setting only, though. This feature helps in saving time that you would have otherwise spent in opening the email only to find that the attachment sent does not concern you. With a little view of the attachments under the subject, you can choose to open or ignore the email based on your priority.
Hover Menu
This is a pretty cool feature. By placing the cursor on a specific email, you can access the options of archiving, deleting, marking as unread or snoozing it. You can select any of these mentioned actions by a drop-down list that appears on the right side of your screen once you place your cursor on an email.
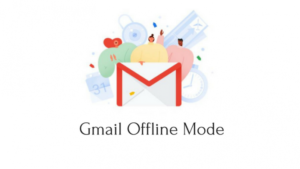
If you opt to snooze an email, it will disappear from your inbox for the time that you have set. After the end of that time, it will reappear in your inbox in its original position. A snooze tab has also been added on the left side in the menu bar so you can always view the emails that you have snoozed.
Smart Replies
You know how you can choose to send custom messages from your mobile whenever you miss a call or are busy somewhere? That’s what smart replies do on your behalf in the Gmail app as well. The feature was already present but it only catered to the users using the Gmail app or the inbox. But now the web version of Gmail can make use of smart replies as well some of the basic replies that this feature encompasses are ‘Thanks for reaching out’ and ‘The payment has been sent.’
Bye Spammers
Gmail has up its security game with this new feature. Although you used to be warned about an email that Google thought could be dangerous for you before as well. But now Google has come up with a rather prominent alert to warn you of the potential harm that opening a certain email can cause to your system. The new features mean a bright red box that warns you about the dangerous email. Thank you, Gmail and bye spammers!
Unsubscribe Whomever You Want
At times you tend to get lazy when it comes to sorting out your contact list. Many times it happens that you keep on ignoring an email from a particular sender but do not bother to remove him/her from the mailing list. Well, Gmail got your back. Based on the number of times you receive emails from a particular person and the actual number of times you view or reply to those emails, Gmail itself will suggest to your email addresses that you should unsubscribe.
The New Offline Mode
This new feature means that you can now reply to messages and emails while staying offline. You can now make use of the offline mode but you need to operate it on Chrome. Since that is the only web browser that supports the offline mode. Apart from installing Chrome (in case you are not using it already), you need to follow a couple of more steps before you can use the offline mode.
This includes switching to the new version of Gmail. To enable the recent version, click on the ‘Settings’ menu. You will be able to find it on the top right corner of your Gmail account. Following that select ‘Try New Mail’ from the drop-down list that will appear before you.
Once you have enabled the new version, hit the ‘Settings’ tab again and click on ‘Settings’. Following that, select ‘Offline’ by clicking on the checkbox beside it. You will then have to select the time span for which you want to view your emails while offline. Depending on the number of the emails that you receive, you can set this accordingly.
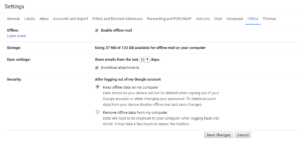
How to Enable Gmail’s New Offline Mode: Once you have followed all the above-mentioned steps, you are good to go!
However, make sure that you have opened Gmail on Chrome before you go offline. And then enjoy replying to emails while you are away or on a vacation. Do not forget to subscribe to a good internet package though, otherwise, all this will go down the drain. I choose from Spectrum packages the one that suits my need, you can subscribe to the one that pleases you.
HussaiN is a full-time professional blogger from India. He is passionate about content writing, tech enthusiasts, and computer technologies. Apart from content writing on the internet, he likes reading various tech magazines and several other blogs on the internet. Email ID: arrowtricks.pvt@gmail.com

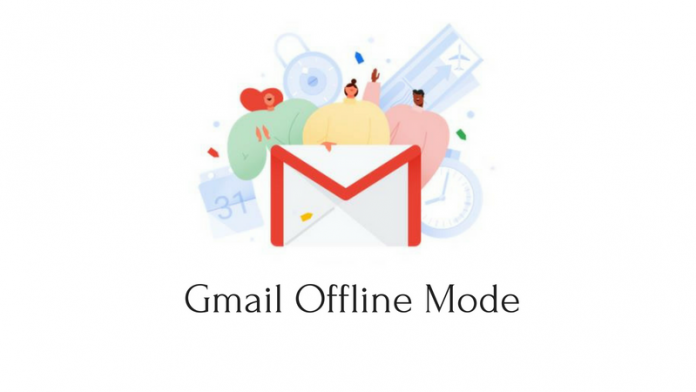
0 Comments